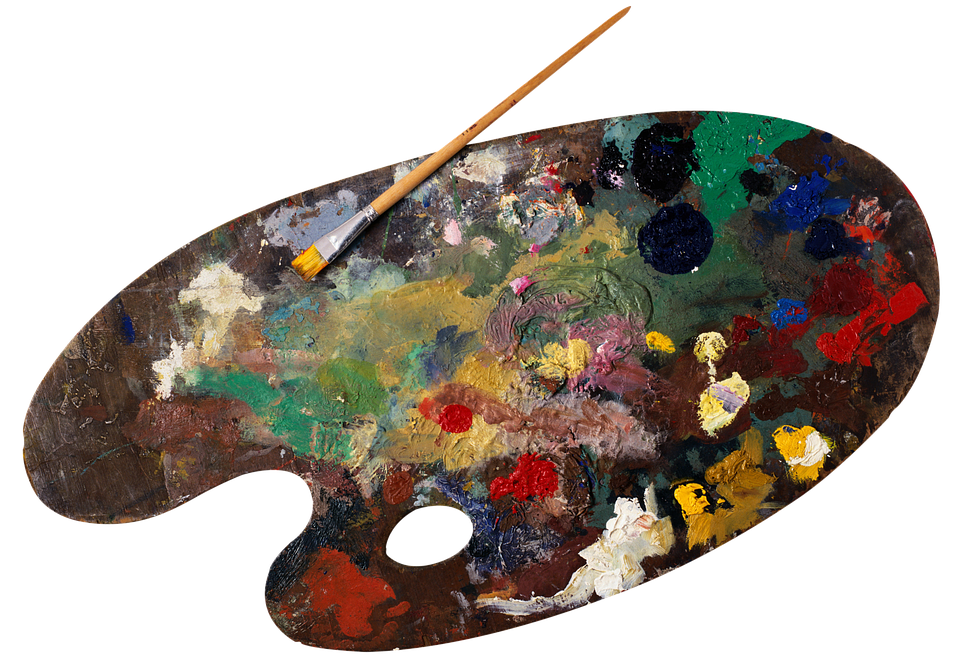Víte, že vlastní podpis může udělat váš dokument ve Wordu osobnějším a profesionálnějším? Možná jste se však někdy zatím neodvážili vytvořit si ho sami. Dobrou zprávou je, že vytvoření vlastního podpisu v programu Word je snadnější, než si možná myslíte! V tomto článku vám ukážeme, jak krok za krokem vytvořit svůj vlastní podpis a přidat ho do svých dokumentů. Pokud vás zajímá, jak na to, pokračujte ve čtení!
Jak snadno vytvořit vlastní podpis v programu Word: Návod krok za krokem!
Výběr vhodného programu
Předtím než se pustíme do tvorby vlastního podpisu v programu Word, je důležité vybrat si vhodný program. Existuje mnoho různých programů, které umožňují tvorbu podpisu, ale Word je jedním z nejoblíbenějších a nejrozšířenějších.
Zvolení stylu podpisu
Dalším důležitým krokem je zvolení stylu podpisu. Můžete si vybrat mezi mnoha možnostmi, které se liší fontem, velikostí, barvou a dalšími prvky. Důležité je zvolit takový styl, který bude reprezentovat váš osobní charakter a bude se hodit k vašemu profesnímu nebo osobnímu využití.
Otevření programu Word a vytvoření nového dokumentu
Po zvolení programu Word se připojte k internetu a otevřete program. Poté vytvořte nový prázdný dokument.
Výběr záložky “Vložit” a možnosti “Podpis”
V horní nabídce programu Word najděte záložku “Vložit” a vyberte možnost “Podpis”. Tím se otevře seznam dostupných možností pro vytvoření podpisu.
Vybrání možnosti “Podpis vytvořený z obrázku”
V seznamu možností vyberte “Podpis vytvořený z obrázku”. Tato možnost vám umožní nahrát obrázek vašeho podpisu, který bude použit jako digitální podpis ve vašich dokumentech.
Vyfocení podpisu nebo výběr existujícího obrázku
Nyní můžete vyfotit svůj podpis pomocí kamery nebo vybrat již existující obrázek vašeho podpisu uložený na vašem zařízení. Pokud si nejste jisti, jak vyfotit podpis, můžete se poradit s návodem k vaší kamery nebo se obrátit na odborníka.
Upravení podpisu podle potřeby
Po nahrání obrázku vašeho podpisu se vám zobrazí možnost upravit podpis podle vašich potřeb. Můžete změnit velikost, otočit, přidat efekty nebo upravit jiné vlastnosti, které vám umožní vytvořit dokonalý podpis.
Uložení podpisu
Když jste spokojeni se svým vytvořeným podpisem, klikněte na tlačítko “Uložit” a zvolte umístění, kam chcete podpis uložit. Doporučuje se uložit podpis na bezpečné místo, abyste ho mohli snadno znovu použít.
Použití podpisu ve Word dokumentu
Nyní máte vytvořený vlastní podpis a můžete ho použít ve Word dokumentech. Stačí vybrat místo, kde chcete podpis umístit, vybrat záložku “Vložit” a možnost “Podpis”. Poté vyberte možnost “Podpis vytvořený z obrázku” a vyberte svůj vytvořený podpis.
Úprava umístění a velikosti podpisu
Pokud si přejete upravit umístění nebo velikost podpisu, můžete to snadno udělat přetažením a změnou velikosti obrázku podpisu ve Word dokumentu. Takto si můžete přizpůsobit podpis pro různé typy dokumentů a formátů.
Ukládání dokumentu s podpisem
Když máte vše hotovo a jste spokojeni se svým dokumentem s podpisem, nezapomeňte jej uložit. Vyberte možnost “Uložit jako” a vyberte umístění a název dokumentu. Je také dobré pravidelně ukládat svůj dokument, abyste předešli případné ztrátě dat.
Odeslání dokumentu s podpisem
Teď už můžete odeslat svůj dokument s vlastním podpisem. Buď ho můžete poslat e-mailem, nahrát na cloudové úložiště nebo vytisknout a poslat poštou. Váš vlastní podpis dodá dokumentu profesionální vzhled a důvěryhodnost.
Závěr
Tvorba vlastního podpisu v programu Word není složitá, pokud víte, jak na to. Sledováním tohoto návodu krok za krokem jste se naučili, jak snadno vytvořit vlastní podpis a použít ho ve svých dokumentech. Buďte kreativní a přizpůsobte si svůj podpis podle vašich preferencí.
Časté Chyby
Tvorba vlastního podpisu v programu Word je snadná a pomůže vám přidat profesionální vzhled a osobní dotek do vašich dokumentů. Existuje několik kroků, které musíte dodržet, abyste vytvořili dokonalý podpis. Nejprve musíte vybrat vhodný program, jako je Word, který je jedním z nejoblíbenějších a nejrozšířenějších programů pro tvorbu podpisů. Poté si zvolte styl podpisu, který bude odpovídat vašemu osobnímu charakteru a profesnímu nebo osobnímu využití.
Po vybrání programu Word otevřete nový prázdný dokument a vyberte záložku “Vložit”. Poté vyberte možnost “Podpis”, která vám otevře seznam dostupných možností pro vytvoření podpisu. Vyberte možnost “Podpis vytvořený z obrázku”, která vám umožní nahrát obrázek vašeho podpisu. Můžete vyfotit svůj podpis pomocí kamery nebo vybrat již existující obrázek uložený na vašem zařízení.
Po nahrání obrázku můžete upravit podpis podle svých potřeb. Můžete změnit velikost, otočit, přidat efekty nebo upravit jiné vlastnosti, které vám umožní vytvořit dokonalý podpis. Když jste spokojeni se svým vytvořeným podpisem, klikněte na tlačítko “Uložit” a zvolte umístění, kam chcete podpis uložit.
Nyní máte vytvořený vlastní podpis a můžete ho použít ve Word dokumentech. Stačí vybrat místo, kde chcete podpis umístit, vybrat záložku “Vložit” a možnost “Podpis”. Poté vyberte možnost “Podpis vytvořený z obrázku” a vyberte svůj vytvořený podpis. Pokud si přejete upravit umístění nebo velikost podpisu, jednoduše přetáhněte a změňte velikost obrázku podpisu ve Word dokumentu.
Až budete mít vše hotovo, nezapomeňte svůj dokument s podpisem uložit. Je také dobré pravidelně ukládat svůj dokument, abyste předešli případné ztrátě dat. Poté můžete odeslat svůj dokument s vlastním podpisem e-mailem, nahrát ho na cloudové úložiště nebo vytisknout a poslat poštou.
Tvorba vlastního podpisu v programu Word je snadná a s tímto návodem krok za krokem jste se naučili, jak ho snadno vytvořit a použít ve svých dokumentech. Buďte kreativní a přizpůsobte si svůj podpis podle svých preferencí.
Často Kladené Otázky
Jak snadno vytvořit vlastní podpis v programu Word: Návod krok za krokem!
Jak mohu vytvořit vlastní podpis v programu Word?
Chcete-li vytvořit vlastní podpis v programu Word, postupujte podle následujících kroků:
1. Otevřete dokument v programu Word, ve kterém chcete vytvořit podpis.
2. Klikněte na kartu “Vložit” v horním menu programu.
3. Vyberte možnost “Obrázek” a zvolte obrázek svého podpisu z počítače.
4. Přizpůsobte velikost a umístění podpisu podle svých potřeb.
5. Klikněte pravým tlačítkem myši na podpis a vyberte možnost “Uložit jako obrázek”.
6. Zvolte umístění a název souboru pro uložení obrázku podpisu.
7. Vložte uložený obrázek podpisu do dokumentu a umístěte jej na požadované místo.
8. Uložte dokument a váš vlastní podpis je hotový!
Mohu upravit velikost a umístění vlastního podpisu v programu Word?
Ano, můžete upravit velikost a umístění vlastního podpisu v programu Word. Po vložení obrázku podpisu můžete kliknout na něj pravým tlačítkem myši a vybrat možnost “Velikost a pozice”. Zde můžete změnit velikost podpisu a přesunout ho na požadované místo v dokumentu.
Můžu vytvořit více než jeden vlastní podpis v programu Word?
Ano, je možné vytvořit více než jeden vlastní podpis v programu Word. Postupujte podle stejných kroků jako při vytváření prvního podpisu. Každý podpis můžete uložit jako samostatný obrázek a vložit do dokumentu na požadovaná místa.
Důležité Poznatky Z Článku
- Vytváření vlastního podpisu v programu Word je snadné a rychlé.
- Po vložení obrázku podpisu můžete upravit jeho velikost a umístění.
- Je možné vytvořit více než jeden vlastní podpis v dokumentu Word.
Z výše uvedeného článku vyplývá, že vytvoření vlastního podpisu v programu Word je jednoduché a rychlé. Stačí postupovat podle kroků v návodu a můžete mít vlastní podpis připravený k použití ve svých dokumentech. Nezapomeňte, že můžete upravit velikost a umístění podpisu podle svých potřeb. Pokud potřebujete více než jeden podpis, není to problém, můžete vytvořit tolik podpisů, kolik jich potřebujete.