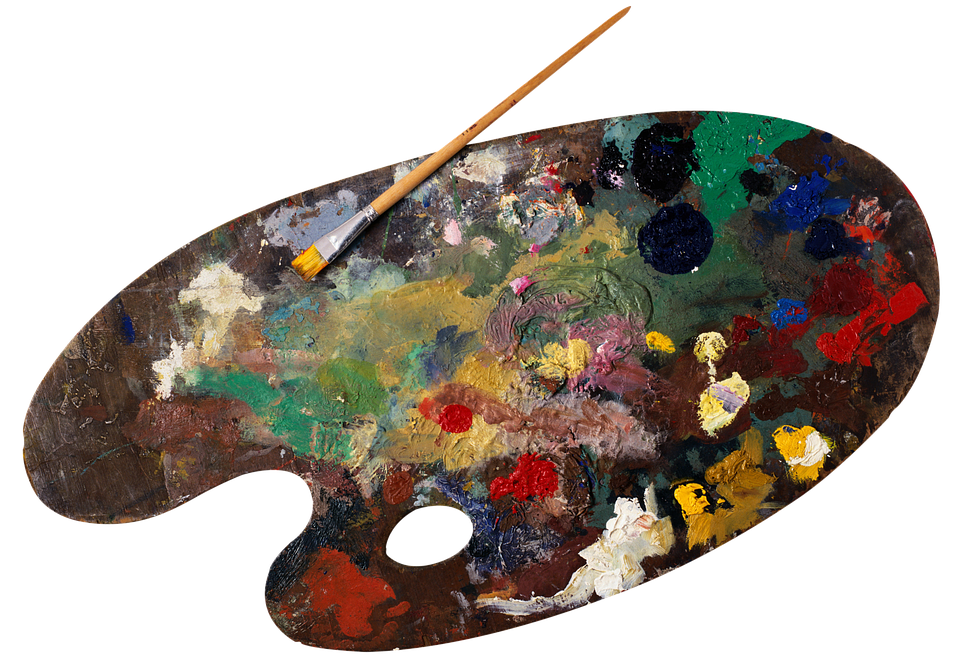Víte, jak můžete vypadat jako profesionální kartograf? Jak by se vám líbilo, kdybyste svým přátelům ukázali skvělou trasu na Google Maps a oni vám za to nadšeně děkovali? V dnešním moderním světě je schopnost vytvářet atraktivní a přehledné trasy na mapách velmi ceněná dovednost. A právě proto byste neměli přestat číst! V tomto jednoduchém průvodci krok za krokem vám ukážeme, jak kreslit trasu na Google Maps jako profesionál. Připravte se na to, že se stanete mistrem vytváření mapových tras a získáte uznání od svých přátel i kolegů. Nechte se inspirovat a naučte se tajemství, která vám otevřou dveře do světa digitálního mapování.
Jak kreslit trasu na Google Maps jako profesionál: Jednoduchý průvodce krok za krokem
Google Maps je v dnešní době nezbytným nástrojem pro plánování cest a orientaci ve světě. Ale věděli jste, že můžete také kreslit vlastní trasy na Google Maps jako profesionál? V tomto jednoduchém průvodci vám ukážeme, jak na to krok za krokem.
Krok 1: Otevřete Google Maps
Prvním krokem je otevřít Google Maps ve vašem internetovém prohlížeči. Stačí zadat adresu www.google.cz/maps a jste připraveni začít.
Krok 2: Vyberte trasovací nástroj
Po otevření Google Maps se vám zobrazí mapa. V pravém horním rohu uvidíte ikonu s lupou. Klikněte na ni a zobrazí se vám vyhledávací pole. Zde můžete zadat svůj výchozí a cílový bod trasy.
Krok 3: Vyberte trasu
Po zadání výchozího a cílového bodu se vám zobrazí několik možností trasy. Vyberte tu, která vám nejlépe vyhovuje a klikněte na ni.
Krok 4: Přizpůsobte trasu
Google Maps vám nyní zobrazí detaily vybrané trasy. Pokud chcete trasu upravit, klikněte na tlačítko “Upravit trasu”. Můžete přidávat a odebírat mezipřistání, měnit pořadí bodů a dokonce i přetáhnout trasu na jinou silnici.
Krok 5: Přidávejte body zájmu
Chcete-li na trasu přidat body zájmu, klikněte na tlačítko “Přidat bod zájmu” v levém panelu. Zde můžete vyhledávat místa, restaurace, hotely a další zajímavá místa, která chcete navštívit.
Krok 6: Zobrazte alternativní trasy
Google Maps vám kromě vybrané trasy zobrazuje také alternativní možnosti. Chcete-li se podívat na tyto varianty, klikněte na tlačítko “Alternativní trasy”. Můžete si tak porovnat různé možnosti a vybrat tu nejvhodnější.
Krok 7: Uložte trasu
Pokud jste sestavili perfektní trasu, kterou chcete sdílet s ostatními nebo uložit pro pozdější použití, klikněte na tlačítko “Uložit” v levém panelu. Trasu pak budete mít k dispozici ve svém účtu Google Maps.
Krok 8: Sdílejte trasu
Chcete-li trasu sdílet s přáteli nebo rodinou, klikněte na tlačítko “Sdílet” v levém panelu. Zde můžete vybrat způsob sdílení, například odesláním odkazu nebo přes sociální sítě.
Krok 9: Tiskněte trasu
Pokud potřebujete vytisknout trasu, klikněte na tlačítko “Tisk” v levém panelu. Můžete si vybrat formát tisku a přizpůsobit nastavení podle svých preferencí.
Krok 10: Vychutnejte si svou trasu
Nyní, když máte vytvořenou a přizpůsobenou trasu, je čas vyrazit na cestu! Užijte si vaše dobrodružství a nezapomeňte se podělit o své zážitky s ostatními.
Časté Chyby
Společné chyby a mýty spojené s kreslením tras na Google Maps jako profesionál
Když přichází na kreslení tras na Google Maps, existuje několik společných chyb a mýtů, se kterými se lidé často setkávají. Zde je několik z nich:
1. Mýtus: Je obtížné kreslit trasy na Google Maps.
Pravda: Ve skutečnosti je to velmi jednoduché. Následováním kroků v tomto průvodci snadno vytvoříte vlastní trasu.
2. Chyba: Nepoužívání trasovacího nástroje.
Pravda: Trasovací nástroj je klíčovým prvkem při kreslení tras na Google Maps. Bez něj nebudete schopni vybrat trasu ani upravit ji podle svých potřeb.
3. Mýtus: Nelze upravit vybranou trasu.
Pravda: Google Maps vám umožňuje upravovat vybranou trasu. Můžete přidávat a odebírat mezipřistání, měnit pořadí bodů a dokonce i přetáhnout trasu na jinou silnici.
4. Chyba: Nepřidávání bodů zájmu na trasu.
Pravda: Přidání bodů zájmu na trasu je skvělým způsobem, jak si plánovat zastávky na cestě. Můžete vyhledávat místa, restaurace, hotely a další zajímavá místa, která chcete navštívit.
5. Mýtus: Neexistují alternativní trasy.
Pravda: Google Maps vám ukazuje nejen vybranou trasu, ale také alternativní možnosti. Můžete si tak porovnat různé možnosti a vybrat tu nejvhodnější.
6. Chyba: Nenalezení možnosti uložení trasy.
Pravda: Po sestavení perfektní trasy ji můžete snadno uložit pro pozdější použití. Stačí kliknout na tlačítko “Uložit” v levém panelu a trasa bude k dispozici ve vašem účtu Google Maps.
7. Mýtus: Nelze sdílet trasu s ostatními.
Pravda: Chcete-li trasu sdílet s přáteli nebo rodinou, můžete jednoduše kliknout na tlačítko “Sdílet” v levém panelu. Můžete vybrat způsob sdílení, jako je odeslání odkazu nebo sdílení přes sociální sítě.
8. Chyba: Neznalost možnosti tisku trasy.
Pravda: Pokud potřebujete vytisknout trasu, můžete to snadno udělat pomocí tlačítka “Tisk” v levém panelu. Můžete si vybrat formát tisku a přizpůsobit nastavení podle svých preferencí.
To jsou některé společné chyby a mýty, které se týkají kreslení tras na Google Maps jako profesionál. S tímto průvodcem byste však měli být schopni vytvořit a přizpůsobit si trasu bez problémů.
Často Kladené Otázky
Jak kreslit trasu na Google Maps jako profesionál: Jednoduchý průvodce krok za krokem
Jak na Google Maps nakreslit trasu?
Chcete vytvořit trasu na Google Maps, ale nevíte, jak na to? Nic si nedělejte, je to velmi jednoduché. Stačí vyhledat místo, odkud chcete začít, a poté kliknout pravým tlačítkem myši na toto místo. Z nabídky vyberte možnost “Přidat cíl nebo mezipřistání” a poté vyhledejte místo, kam chcete dojet. Opakujte tento postup pro další mezipřistání, pokud je potřebujete. Nakonec klikněte na tlačítko “Vygenerovat trasu” a máte hotovo!
Mohu na Google Maps upravit trasu?
Ano, na Google Maps můžete upravovat trasu. Když jste vygenerovali trasu, můžete kliknout na trasu pravým tlačítkem myši a vybrat možnost “Upravit trasu”. Poté můžete přidávat a odebírat mezipřistání, přetahovat body trasy a upravovat trasu dle svých potřeb. Po provedení změn stačí kliknout na tlačítko “Vygenerovat trasu” a nová trasa se vám zobrazí.
Jak na Google Maps nastavit alternativní trasu?
Pokud chcete na Google Maps nastavit alternativní trasu, můžete to udělat jednoduše. Vygenerujte si základní trasu, poté klikněte na trasu pravým tlačítkem myši a vyberte možnost “Nastavit alternativní trasu”. Google Maps vám pak zobrazí další možnosti trasy, které se liší například délkou či časem cesty. Stačí vybrat tu, která vám nejvíce vyhovuje, a Google Maps vám zobrazí novou trasu.
Důležité Poznatky Z Článku:
- Vytvoření trasy na Google Maps je snadné – stačí kliknout pravým tlačítkem myši na výchozí místo a přidávat mezipřistání
- Trasu na Google Maps můžete upravit – přidávat, odebírat a přetahovat body trasy dle svých potřeb
- Alternativní trasu na Google Maps lze snadno nastavit – jednoduše vyberte možnost “Nastavit alternativní trasu” a vyberte si z nabízených možností
Z tohoto článku se dozvíte, jak kreslit trasy na Google Maps jako profesionál. Vysvětlili jsme krok za krokem, jak vytvořit trasu, jak ji upravit a jak nastavit alternativní trasu. S těmito informacemi se stanete mistrem využívání Google Maps pro plánování cest. Nebojte se experimentovat a objevovat nové možnosti, které vám Google Maps nabízí!