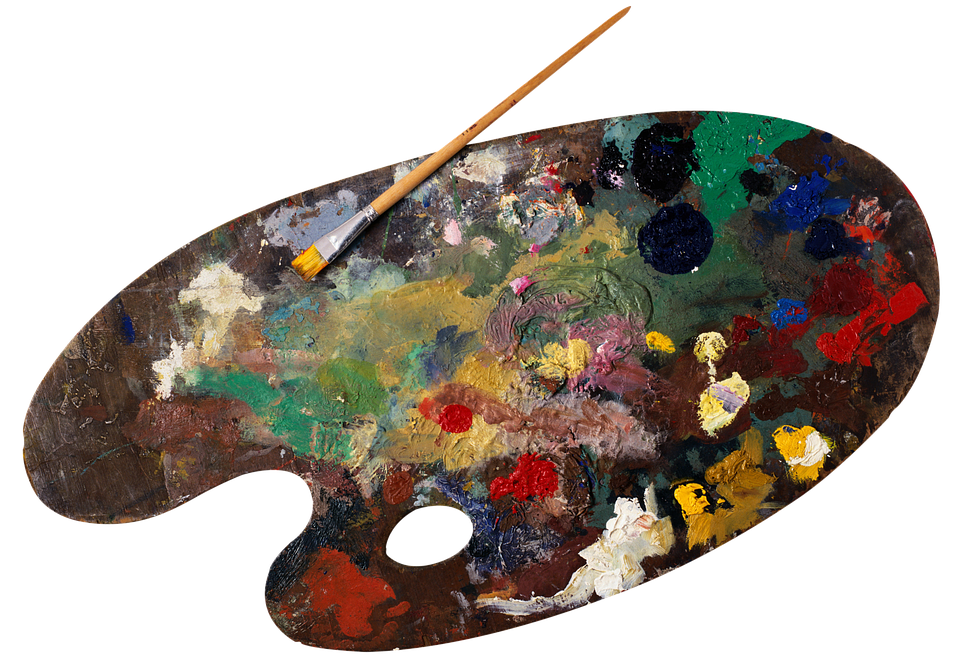Ahoj! Dnes se podíváme na to, jak jednoduše vložit Google Drawing do prezentace v PowerPointu. Pokud jste někdy chtěli přidat ilustraci nebo diagram do své prezentace, ale nevěděli jste, jak na to, tak tento článek je pro vás. Zjistíte, jak snadno a rychle vložit Google Drawing do PowerPointu a jak můžete využít tuto funkci pro vylepšení vaší prezentace. Tak co ještě čekáte? Pokračujte v čtení a zjistěte, jak jednoduše můžete zlepšit svou prezentaci!
Jak jednoduše vložit Google Drawing do prezentace v PowerPointu
1. Co je Google Drawing?
Google Drawing je nástroj pro tvorbu vektorových obrázků a diagramů. Je to součást balíku aplikací Google Docs a umožňuje uživatelům jednoduše vytvářet a sdílet grafiku online. S Google Drawingem můžete vytvářet plakáty, infografiky, organizační diagramy a mnoho dalšího.
2. Proč použít Google Drawing?
Google Drawing je velmi užitečný nástroj pro tvorbu prezentací a dokumentů, protože umožňuje uživatelům vytvářet vektorovou grafiku, která je škálovatelná a neztrácí kvalitu při zvětšení. To znamená, že můžete vytvářet obrázky a diagramy různých velikostí a používat je ve vašich prezentacích a dokumentech bez ztráty kvality.
3. Jak vytvořit Google Drawing?
Pro vytvoření Google Drawingu přejděte do aplikace Google Docs a zvolte možnost “Vytvořit” a poté “Google Drawing”. Můžete také vytvořit nový dokument a zvolit možnost “Vložit” a poté “Google Drawing”.
4. Jak vložit Google Drawing do PowerPointu?
Když máte hotový Google Drawing, můžete ho snadno vložit do vaší prezentace PowerPoint. Postupujte následovně:
– Otevřete PowerPoint a vložte nový snímek, na který chcete vložit Google Drawing.
– Klikněte na záložku “Vložit” v horní liště a zvolte možnost “Obrázek”.
– Vyberte možnost “Vložit z webového umístění” a vložte URL adresu vašeho Google Drawingu.
– Poté klikněte na tlačítko “Vložit” a vaše Google Drawing by měla být vložena do vaší prezentace.
5. Jak upravit Google Drawing v PowerPointu?
Pokud chcete upravit vaše Google Drawing v PowerPointu, jednoduše klikněte na ni a zvolte možnost “Upravit obrázek”. Tím se otevře nové okno, kde můžete upravovat velikost, barvu a další vlastnosti vašeho Google Drawingu.
6. Jak uložit Google Drawing jako obrázek?
Pokud chcete uložit vaše Google Drawing jako samostatný obrázek, klikněte pravým tlačítkem myši na Google Drawing a zvolte možnost “Uložit obrázek jako”. Poté zvolte formát a umístění, kam chcete vaše Google Drawing uložit.
7. Jak sdílet Google Drawing s ostatními?
Když máte hotový Google Drawing, můžete ho snadno sdílet s ostatními. Postupujte následovně:
– Klikněte na tlačítko “Sdílet” v pravém horním rohu vašeho Google Drawingu.
– Zvolte, kdo může mít přístup k vašemu Google Drawingu a jakým způsobem (například můžete zvolit, aby mohl být editován nebo pouze prohlížen).
– Poté klikněte na tlačítko “Odeslat” a váš Google Drawing bude sdílen s ostatními.
8. Jak použít Google Drawing ve vašich prezentacích?
Google Drawing může být velmi užitečným nástrojem při tvorbě prezentací. Můžete vytvořit organizační diagramy, schémata, infografiky a mnoho dalších. Když máte hotový Google Drawing, můžete ho snadno vložit do vaší prezentace PowerPoint, jak je popsáno výše.
9. Jaký je výhoda použití Google Drawing?
Výhoda použití Google Drawing spočívá v tom, že umožňuje uživatelům jednoduše vytvářet a sdílet grafiku online. Pokud potřebujete vytvořit organizační diagramy, schémata nebo infografiky, Google Drawing je pro vás ideálním nástrojem. Navíc je škálovatelný, takže můžete vytvářet obrázky různých velikostí a používat je ve vašich prezentacích a dokumentech bez ztráty kvality.
10. Závěr
Jak jste si mohli všimnout, vložení Google Drawingu do prezentace PowerPointu je velmi jednoduché. Google Drawing je užitečný nástroj pro tvorbu vektorové grafiky a umožňuje uživatelům vytvářet a sdílet grafiku online. Pokud potřebujete vytvořit organizační diagramy, schémata nebo infografiky, Google Drawing je pro vás ideálním nástrojem.
Časté Chyby
Myty a časté chyby v souvislosti s Google Drawingem
Google Drawing je užitečným nástrojem pro tvorbu vektorové grafiky a umožňuje uživatelům vytvářet a sdílet grafiku online. Nicméně, existuje několik mýtů a chyb, které jsou s ním spojené. Zde jsou některé z nich:
Mytus č.1: Google Drawing je složitý nástroj, který se obtížně ovládá.
Realita: Google Drawing je velmi snadno ovladatelný a intuitivní nástroj. Jeho uživatelské rozhraní je jednoduché a přehledné a umožňuje vám rychle vytvářet vektorovou grafiku.
Mytus č.2: Google Drawing nemá mnoho funkcí a možností.
Realita: Google Drawing nabízí širokou škálu funkcí a možností pro tvorbu vektorové grafiky. Můžete například vytvářet organizační diagramy, schémata, infografiky a mnoho dalšího.
Mytus č.3: Google Drawing není kompatibilní s ostatními aplikacemi.
Realita: Google Drawing je plně kompatibilní s ostatními aplikacemi, včetně Microsoft PowerPoint. Můžete snadno vložit Google Drawing do vaší prezentace a upravovat ho podle svých potřeb.
Chyba č.1: Nepoužívání vrstev.
Při tvorbě vektorové grafiky v Google Drawingu je důležité používat vrstvy. Pokud je nepoužíváte, může to vést k neúplnému nebo nekvalitnímu výsledku.
Chyba č.2: Používání nevhodného formátu obrázku.
Při uložení vašeho Google Drawingu jako obrázku je důležité použít vhodný formát. Pokud použijete nevhodný formát, může to vést k nekvalitnímu výsledku.
Chyba č.3: Sdílení Google Drawingu s nevhodnými lidmi.
Při sdílení vašeho Google Drawingu je důležité zvolit správné nastavení pro přístup ostatních lidí. Pokud nezvolíte správné nastavení, může to vést k nežádoucímu použití vašeho Google Drawingu.
Celkově lze říci, že Google Drawing je užitečný nástroj pro tvorbu vektorové grafiky a má mnoho funkcí a možností. Je důležité využívat jeho potenciál správně a vyhnout se častým chybám.
Často Kladené Otázky
Jak jednoduše vložit Google Drawing do prezentace v PowerPointu
Jak mohu vytvořit Google Drawing?
Pro vytvoření nového Google Drawing je třeba vstoupit do svého účtu Google a poté klepnout na tlačítko “Nový dokument”. Vyberte “Více” a poté “Google Drawing”. Nyní můžete vytvořit nový obrázek.
Jak mohu vložit Google Drawing do PowerPointu?
Poté, co jste vytvořili svůj Google Drawing, klepněte na tlačítko “Sdílet” a poté vyberte možnost “Vložit”. Zkopírujte kód pro vložení a vložte ho do PowerPointu pomocí vložení kódu HTML.
Lze vložit interaktivní Google Drawing do PowerPointu?
Bohužel, interaktivní prvky v Google Drawing nelze do PowerPointu vložit. Nicméně, můžete vytvořit odkaz na vaši interaktivní Google Drawing a vložit ho do vaší prezentace.
Důležité Poznatky Z Článku
- Vytvoření nového Google Drawing je snadné a rychlé.
- Pro vložení Google Drawing do PowerPointu je třeba použít kód pro vložení HTML.
- Interaktivní prvky v Google Drawing nelze do PowerPointu vložit.
Celkově řečeno, vkládání Google Drawing do PowerPointu je snadné. Použití kódu pro vložení HTML umožňuje snadné vložení Google Drawing do vaší prezentace. Pokud chcete použít interaktivní prvky, můžete vytvořit odkaz na vaši interaktivní Google Drawing a vložit ho do vaší prezentace.