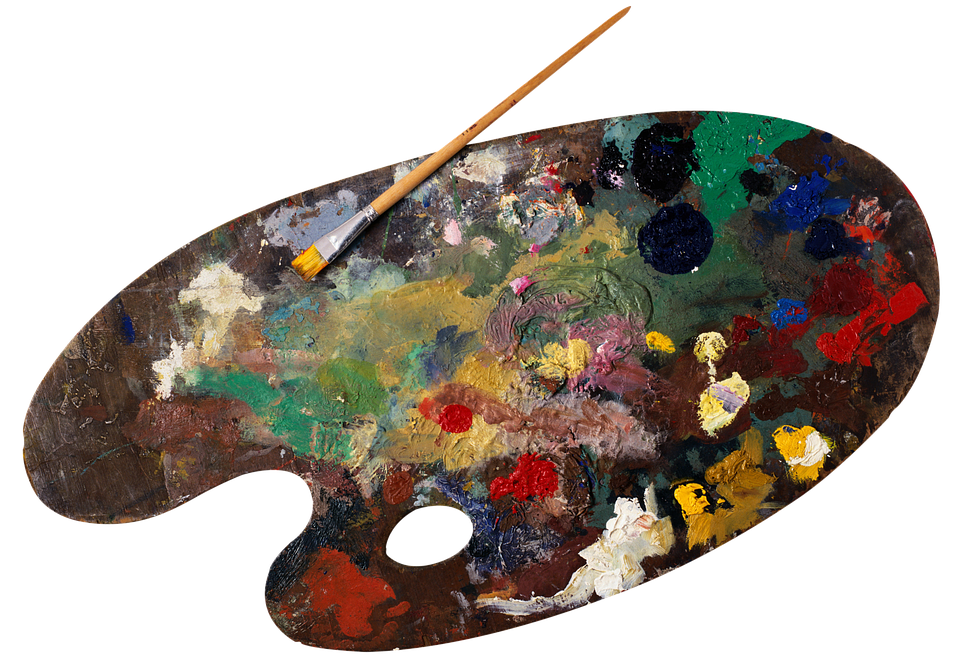Víte, jak správně nakreslit čáru v Excelu a udělat tak své tabulky ještě profesionálnější? Možná vám to připadá jako drobnost, ale správně vykreslená čára může udělat obrovský rozdíl ve vizuálním dojmu vašich datových prezentací. Pokud chcete, aby vaše grafy a tabulky vypadaly opravdu skvěle a profesionálně, je důležité se naučit správně pracovat s funkcí kreslení čar v Excelu. V tomto článku vám představím jednoduché a efektivní techniky, které vám pomohou dosáhnout dokonalých výsledků. Pokud chcete získat užitečné tipy a triky, jak se stát mistrem vykreslování čar v Excelu, nezapomeňte číst dál!
Jak nakreslit čáru v Excelu jako profesionál?
Základní kroky pro kreslení čáry v Excelu
Kreslení čar v Excelu může být užitečné při vizualizaci dat a přehledném zobrazení trendů. Existuje několik základních kroků, které vám pomohou nakreslit čáru jako profesionál.
1. Otevřete si Excel a zvolte správný datový rozsah
Nejprve je třeba otevřít Excel a zvolit správný datový rozsah, ve kterém chcete nakreslit čáru. Můžete si vybrat buňky s čísly, které chcete vizualizovat nebo použít již existující tabulku s daty.
2. Vyberte správný typ grafu
Poté, co jste vybrali datový rozsah, je důležité vybrat správný typ grafu pro vaše účely. V případě kreslení čáry je nejlepší volbou čárový graf, který zobrazuje spojité hodnoty.
3. Vložte graf na list
Po výběru správného typu grafu můžete vložit graf na vámi vybraný list v Excelu. Stačí kliknout na tlačítko “Vložit” a vybrat požadovaný typ grafu. Poté se graf objeví na listu a můžete ho dále upravovat.
4. Přizpůsobte graf svým potřebám
Aby byl váš graf co nejefektivnější, je důležité ho přizpůsobit svým potřebám. Můžete změnit osy grafu, přidat popisky, změnit barvy čar a další vlastnosti, které vám umožní lépe prezentovat vaše data.
5. Přidejte čáru do grafu
Nyní je čas přidat čáru do grafu. Vyberte si čárový graf a klikněte pravým tlačítkem myši na část grafu, kam chcete čáru přidat. Poté vyberte možnost “Přidat čáru” a můžete začít kreslit.
6. Upravte vlastnosti čáry
Po přidání čáry do grafu můžete upravit její vlastnosti. Můžete změnit její tloušťku, styl čáry, přidat šipky nebo další prvky, které vám umožní dosáhnout profesionálního vzhledu.
7. Zkontrolujte a upravte formátování
Nakonec je důležité zkontrolovat a upravit formátování vašeho grafu jako celku. Můžete změnit barvy, fonty, pozadí a další prvky tak, aby graf vypadal co nejlépe.
Tipy pro profesionální vzhled čáry v Excelu
Kromě základních kroků je dobré mít na paměti několik tipů, které vám pomohou dosáhnout profesionálního vzhledu čáry v Excelu.
1. Použijte vhodné barvy
Výběr správných barev pro vaši čáru je důležitý pro prezentaci dat. Zvolte barvy, které jsou kontrastní a snadno čitelné. Vyhněte se příliš jasným nebo nečitelným kombinacím barev.
2. Přidávejte popisky a legendy
Přidání popisků a legendy k vašemu grafu pomůže čtenářům lépe porozumět představovaným datům. Popisky os a legendy by měly být jasné, stručné a informativní.
3. Upravte rozsah os
Někdy může být vhodné upravit rozsah os grafu pro lepší vizuální efekt. Můžete zvýraznit určitý rozsah hodnot nebo upravit rozsah hodnot na osách pro lepší porozumění datům.
4. Omezte počet čar v grafu
Příliš mnoho čar v grafu může způsobit vizuální zmatek. Snažte se omezit počet čar na minimum a zaměřte se na klíčové trendy a hodnoty.
5. Vyzkoušejte různé styly čar
Pro dosažení unikátního vzhledu svého grafu můžete vyzkoušet různé styly čar. Použijte přerušované čáry, šrafované čáry nebo jiné styly, které dodají vašemu grafu jedinečnost.
Závěr
Kreslení čar v Excelu může být snadné a zábavné, pokud znáte správné kroky a techniky. Použitím těchto tipů a postupů můžete vytvořit profesionálně vypadající grafy s čarami, které přehledně prezentují vaše data. Nebojte se experimentovat a vyjádřit svou kreativitu při vytváření grafů v Excelu!
Časté Chyby
Kreslení čar v Excelu může být užitečné při vizualizaci dat a přehledném zobrazení trendů. Existuje několik základních kroků, které vám pomohou nakreslit čáru jako profesionál.
Nejprve je třeba otevřít Excel a zvolit správný datový rozsah, ve kterém chcete nakreslit čáru. Můžete si vybrat buňky s čísly, které chcete vizualizovat nebo použít již existující tabulku s daty.
Poté, co jste vybrali datový rozsah, je důležité vybrat správný typ grafu pro vaše účely. V případě kreslení čáry je nejlepší volbou čárový graf, který zobrazuje spojité hodnoty.
Po výběru správného typu grafu můžete vložit graf na vámi vybraný list v Excelu. Stačí kliknout na tlačítko “Vložit” a vybrat požadovaný typ grafu. Poté se graf objeví na listu a můžete ho dále upravovat.
Aby byl váš graf co nejefektivnější, je důležité ho přizpůsobit svým potřebám. Můžete změnit osy grafu, přidat popisky, změnit barvy čar a další vlastnosti, které vám umožní lépe prezentovat vaše data.
Nyní je čas přidat čáru do grafu. Vyberte si čárový graf a klikněte pravým tlačítkem myši na část grafu, kam chcete čáru přidat. Poté vyberte možnost “Přidat čáru” a můžete začít kreslit.
Po přidání čáry do grafu můžete upravit její vlastnosti. Můžete změnit její tloušťku, styl čáry, přidat šipky nebo další prvky, které vám umožní dosáhnout profesionálního vzhledu.
Nakonec je důležité zkontrolovat a upravit formátování vašeho grafu jako celku. Můžete změnit barvy, fonty, pozadí a další prvky tak, aby graf vypadal co nejlépe.
Kromě základních kroků je dobré mít na paměti několik tipů, které vám pomohou dosáhnout profesionálního vzhledu čáry v Excelu. Výběr správných barev pro vaši čáru je důležitý pro prezentaci dat. Přidání popisků a legendy k vašemu grafu pomůže čtenářům lépe porozumět představovaným datům.
Někdy může být vhodné upravit rozsah os grafu pro lepší vizuální efekt. Můžete zvýraznit určitý rozsah hodnot nebo upravit rozsah hodnot na osách pro lepší porozumění datům.
Příliš mnoho čar v grafu může způsobit vizuální zmatek. Snažte se omezit počet čar na minimum a zaměřte se na klíčové trendy a hodnoty.
Pro dosažení unikátního vzhledu svého grafu můžete vyzkoušet různé styly čar. Použijte přerušované čáry, šrafované čáry nebo jiné styly, které dodají vašemu grafu jedinečnost.
Kreslení čar v Excelu může být snadné a zábavné, pokud znáte správné kroky a techniky. Použitím těchto tipů a postupů můžete vytvořit profesionálně vypadající grafy s čarami, které přehledně prezentují vaše data. Nebojte se experimentovat a vyjádřit svou kreativitu při vytváření grafů v Excelu!
Často Kladené Otázky
Jak nakreslit čáru v Excelu jako profesionál?
1. Jak mohu nakreslit čáru v Excelu?
Pro nakreslení čáry v Excelu můžete použít nástroj “Vložit” v horním menu. Vyberte možnost “Tvar” a poté zvolte “Čára”. Následně klikněte na list a tažením myši vytvořte čáru na listu.
2. Jak mohu upravit vlastnosti čáry v Excelu?
Po nakreslení čáry můžete upravit její vlastnosti. Klikněte pravým tlačítkem myši na čáru a vyberte možnost “Formátovat tvar”. Zde můžete změnit tloušťku čáry, barvu, styl čáry a další vlastnosti.
3. Jak mohu přidat šipku na čáru v Excelu?
Pokud chcete přidat šipku na čáru v Excelu, vyberte ji a klikněte pravým tlačítkem myši. Poté vyberte “Formátovat tvar” a v panelu “Konec čáry” vyberte možnost “Šipka”.
Důležité Poznatky Z Článku
– Pro nakreslení čáry v Excelu použijte nástroj “Vložit” a vyberte možnost “Čára”.
– Po nakreslení čáry můžete upravit její vlastnosti, jako je tloušťka, barva a styl čáry.
– Pro přidání šipky na čáru v Excelu použijte možnost “Formátovat tvar” a vyberte “Šipka”.
Celkově lze říci, že nakreslení a úprava čáry v Excelu je jednoduchý proces. S využitím těchto kroků a možností formátování můžete vytvořit profesionálně vyhlížející grafy a diagramy ve vašich tabulkách.